
■ブログの”文字入りアイキャッチ画像”をアプリ等を使わず簡単に作成する方法。
こんにちは。
ブログのアイキャッチ画像、サムネイル画像には
”文字入り”のほうがクリック転換率(インプレッション→クリックしてもらえる)が高くなるのは周知の事実だと思いますが、
そんな””文字入りアイキャッチ画像”って…たとえばこんなやつ↓

これ私が他でやってるブログのアイキャッチなんだけど、
これ10秒で作成してますwww
この記事のこれ↓も10秒w

超簡単ですよ。
ぶっちゃけ、「いちいち画像拾ってきて文字入れたりするのはめんどくさい」し、
「アプリとかいちいち起動するのもめんどくさい」でしょ?
ハイパーズボラな私は今から紹介する方法で「文字入りアイキャッチ画像」作ってます。
記事の内容や重要度によって、以下2つの方法を使い分けてます。
■2つの方法で用いる共通のツール「snipping tool(スニッピングツール)」を使えば簡単に文字入りアイキャッチ画像がアプリなしで楽々作成可能!
今から2つの方法をご紹介する前に、
この2つの方法で絶対に欠かせないツールを先にご紹介しますね💛
それが・・・!
<使うもの>
・snipping tool(スニッピングツール)
使うものは「Snipping Tool」だけです。
<snipping toolとは?使い方>
・画面キャプチャを自分の指定した範囲だけとれるツール
・起動すると「範囲指定モード」になるので手動で範囲を指定↓こんな感じ

・範囲指定した部分だけ切り抜かれる↓こんな感じ
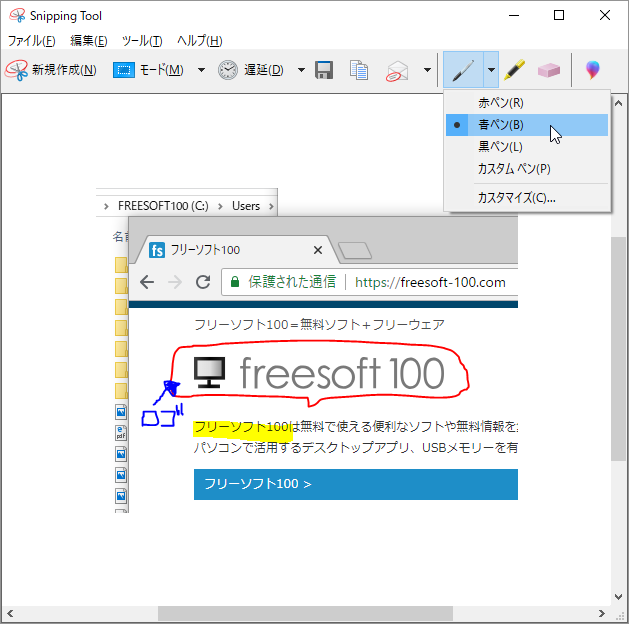
・↑画面になったら保存することもできるし、そのままそれをコピーしてペーストすることも可能。個人的には保存はめんどくさいので、コピペで。
つまり、この方法は、
ブログ投稿画面編集上で、アイキャッチ画像みたいなのを書いたうえで、
それをsnippingtoolで四角く切り取って文字入りアイキャッチ画像化しちゃう方法ってこと!
これもしかして知らないブロガーさんがいたら、マジ損してますので、
この機会に絶対に知っておいてくださいwwww
これ使うだけで作業効率は10倍アップします。

ほとんどのWindowsPCには入ってると思いますが、

左下で「snipping tool」で検索すれば出てきます。ない場合は↓でDLしてね!
Snipping Tool の評価・使い方 - フリーソフト100
■方法1:投稿編集画面上でそのまま編集する方法。snipping tool(スニッピングツール)を使う!
要は、まぁどのブログでも使えると思いますけど、
私が使ってるブログでこの方法を実践済みのものを書きました。
投稿編集画面上でそのまま編集する方法です。
<この方法ができる私が確認済みのブログ>
・wordpress
・FC2ブログ
・ライブドアブログ
・はてなブログ(”新時代のじゆう論”もこれ)
・Seesaaブログ
・アメブロ
・WindowsLiveWriterを使ってる人
はい、もうここで勘のいいひとは気づきますよねwwwなるほどwwwと。
気づかない人は読み進めてみてね!
簡単です。
<方法1:投稿編集画面上でそのまま編集する方法フローチャート>
1.アイキャッチに使いたい画像をブログ編集画面で貼りつける
2.その画像の下に太文字・文字サイズ大きめでタイトルを書く
3.snipping toolで四角く切り抜く
4.その画像をコピーして貼り付け→そのまま文字入りアイキャッチ画像に
これもそうですね!↓

1.お城の画像を編集画面で貼る
2.その画像の下に太文字・文字サイズ大きめでタイトルを書く
「女装して…略…コツ」と書いたうえで…
3.snipping toolで四角く切り抜く
4.その画像をコピーして貼り付け→そのまま文字入りアイキャッチ画像に
簡単ですよね!!
これ慣れてるブロガーさんなら10秒でできます。
私も10秒でやってますよwwww
アイキャッチ画像とかめんどくさいしw
■方法2:パワポを拝借+snipping tool(スニッピングツール)を使う!(パワポがない人はgoogleのgoogleスライドを使えばOK)
これもよくやってます。
パワポ(kingsoftだとPRESENTASION)を使えば一瞬で↓みたいな
文字入りアイキャッチ画像を作ることができます!
<必要なもの>
・Windows Powerpoint及びそれに類するソフト
・ない場合は、googleスライド(Google スライド - オンラインでプレゼンテーションを作成、編集できる無料サービス)
・もちろん、snipping tool
基本的にもうわかる人はわかるはずです。
結局は、snipping toolという神ツールを利用してるわけです!
この神ツールはほとんどのwindowsPCにデフォルトで入ってるのでOK
<方法2:パワポを拝借+snipping tool(スニッピングツール)を使う!フローチャート>
1.アイキャッチに使いたい画像をパワポ編集画面で貼りつける
2.その画像に文字入れする
3.snipping toolで四角く切り抜く
4.その画像をコピーして貼り付け→そのまま文字入りアイキャッチ画像に
メチャクチャ簡単ですよねwww
要は、スライドを作るんだけどそれは文字入りアイキャッチ画像用で使いましょう!ってことです。超簡単でしょ?💛
■まとめ:snipping toolは神
いかがでしたか?
簡単にストレスフリーで文字入りアイキャッチ画像を作成する方法をお伝えしてみました!!!
キーは「snipping tool」ですね!!
これがあれば、もう文字入りアイキャッチだけじゃなくて、
いろいろと作業効率化できますね!!!
試してみてね!
Snipping Tool の評価・使い方 - フリーソフト100
本日はここまで!!TX 4 your READING💛
